スマホを修理に出すと、まず初期化されてしまうのでデータは消えてしまいます。
「そんな!大事なメールや写真があったのに〜」
と嘆いても手遅れってわけです・・
そんな為にも、日頃からデータのバックアップを取っておくと安心ですよね(^o^)
毎日取る必要はなく、大事なデータが追加された時のみ行えば十分だと思ってます。
大事な人や友達と旅行に行った。新しく音楽をダウンロードして保存した。といった場面で行うも良し。
また、データに変更が無くても、1ヶ月おきなど定期的に取っておけばより安心できますよ(^o^)
今回はスマホのデータバックアップについて書いていきます。
《関連記事》
バックアップは大きく2つに分かれる
Androidスマホのバックアップ方法には、多く2つあります。
- OS標準(スマホ本体)のバックアップ
- アプリを使ったバックアップ
僕のオススメは『アプリ(JSバックアップ)』を使ったバックアップ方法です!
まとめて管理できますからね〜。
OS標準のバックアップの場合
ちなみにOS標準のバックアップ方法は、スマホ本体の操作で簡単にバックアップできるのがメリットです。
必要なのは、『Googleアカウント』のみですし、このGoogleアカウントはアプリのダウンロードなどの時に必要なので、実質何も必要ないです。
しかし、この標準のバックアップ機能では、データに限りがあるんですよ。
Googleアカウントと紐付けられてるデータしか保存されないので、以下のような項目になります。
- 各種設定
- Wi-Fiのパスワード
- ブックマーク
- アプリ
- 同期してるアプリデータ
必要最低限のデータでよければ、OS標準バックアップで大丈夫だと思います!
しかし、写真や音楽データなど多く保存してる人が多いですよね?
これらを別のSDカードやクラウド上(DropboxやGoogleドライブ)に保存しておく方法があります。
こうなると、いざデータの復元をする時に2度手間になりますし、管理しづらくなるのがちょっと・・・って感じです(TT)
JSバックアップを使うとデータをまとめて保存できる!
一方、『JSバックアップ』というアプリ機能を使えば、上記で書いたような基本的なデータに加え、写真や音楽・動画データなどもまとめて保存することができるんですよ。
また、保存先にSDカードやクラウド上も選択できるため、利便性も良いと思います!
SDカードは、ほとんどのAndroidが『micro SDカード』でのバックアップだと思います。
最近は大容量のSDカードも安価になってきたので、スマホ丸ごとバックアップも十分可能になりますね〜。
また、クラウド上への保存先としては『Dropbox』と『Googleドライブ』があるので便利です。
どちらかのクラウドを使用してる場合は、クラウド上に保存しておくのもオススメですね〜。
SDカードは割れたり、落としたりで壊れたらNGですが、クラウドデータはIDとパスワードがあれば大丈夫なので(^o^)
ちなみに、バックアップを行うスピードとしては、SDカードへの保存が断然早いです!
DropboxやGoogleドライブなどへのバックアップはどうしても遅くなります・・・
ネット環境(Wi-Fi)や、スマホの性能でも左右してくるので、人によっては相当ストレスに感じるかもしれませんね。笑
データを早く取って、手元に置いておきたい人はSDカードへの保存が良いかと思いますよ
SDカードなら、ネット環境が無くてもスマホへの復元も可能だし、データの取り出しも簡単なので〜(^^)
では、次に『JSバックアップ』アプリを使ったバックアップ方法について解説しますね(^o^)
アプリでバックアップする方法
冒頭でも書いたように、『JSバックアップ』を使ってデータのバックアップをしていきたいと思います。
手順ごとに解説するので、以下の手順通りに操作してもらえればOKですよ(^^)
ちなみに、今回はクラウド上(Googleドライブ)へのバックアップ方法を解説します。
SDカードへ保存したい場合は、『保存先』の選択を変更するだけなので、簡単ですよ!
1,『Play ストア』を開く
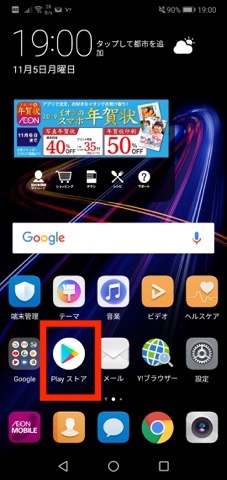
まずは、肝心なアプリが無いと何も始まりませんよね?
なので『Play ストア』をタップして開いて下さい(^^)
よっぽど最初から入ってるはずのアプリで、普段使ってるならば、「アプリをダウンロードして」と言われるだけでわかると思います。
初めてスマホを触る人は、Googleアカウントの設定が必要になります。
2,『JSバックアップ』をインストールする
Playストアが立ち上がったら、画面上にある検索窓に『JSバックアップ』と入力して下さい。
下のようなアイコンで、最初に出てくるはずですよ(^^)
そして、JSバックアップのアプリをタップします。
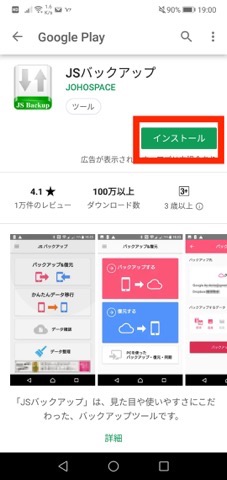
次に『インストール』をタップして下さい!
これで、アプリ自体のインストールは完了です。
3,利用規約への同意とアクセス許可をする
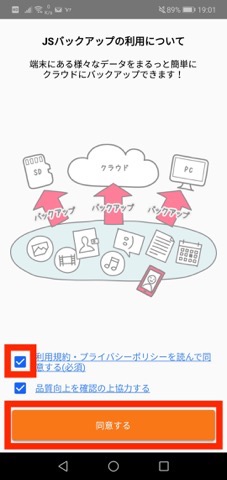
インストールが終わると、そのままアプリの説明と一緒に利用規約に同意するか確認がでます。
一読して、左側にチェックを入れた後、『同意する』をタップして下さい!
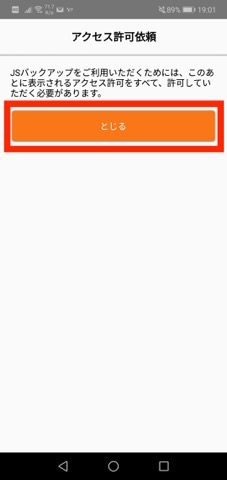
JSバックアップからスマホへのアクセスをしても良いかの依頼があります。
もともとアクセスを許可しないとバックアップは不可能なので、ここは許可するつもりで『とじる』をタップして下さい。笑
この後に出てくるアクセス許可を全て許可する必要があります!
ちなみに僕の場合は7つの項目を許可しましたよ。
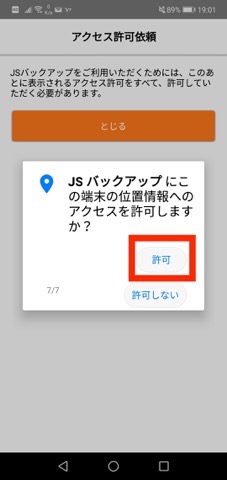
上のような感じで『○/7』とあるので、全て『許可』をタップします。
これで、JSバックアップを使用する事ができるようになりました(^^)
4,バックアップを選択する
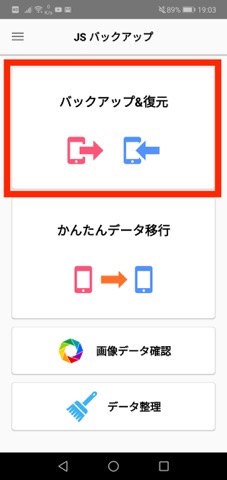
アプリが正常に立ち上がったら、『バックアップ&復元』をタップしましょう!
下の方にデータ移行やデータの確認などの項目がありますが、無視します。
ちょっと見てみた感じ、直感的にわかるので、簡単に操作できると思いますよ(^^)
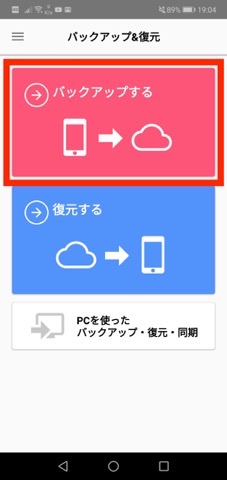
次に『バックアップする』をタップします。
今回保存したデータを復元(新しいスマホに保存)したい場合は、下の項目の『復元する』から行います!
5,保存先の選択
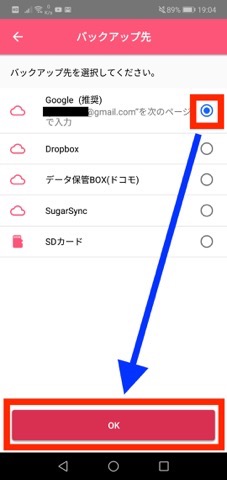
バックアップ先を選択する画面になるので、保存したいものをタップします。
データ保管BOX(ドコモ)やSugarSyncなど、よくわかりませんでしたが、よっぽど上のクラウド2つか、SDカードの選択でOKかと思いますよ。
わかりやすく管理できたほうが良いので、自分のわかるバックアップ先を選んだ方が良いです!
今回はGoogleドライブにバックアップするので、『Google』の右側をタップしてチェックを入れます。
クラウドにログイン状態であれば、写真のようにメールアドレスなどが表記されます。
ログインをしていなくても、一度タップしたらログイン画面に飛ぶので、そこからログインする事ができますよ(^^)
ちなみに『Googleアカウント』で使える無料の容量は15GBです!
それ以上のデータを保存したい場合は、有料で容量アップするか、SDカードに保存するしかありませんね。
6,バックアップを行う
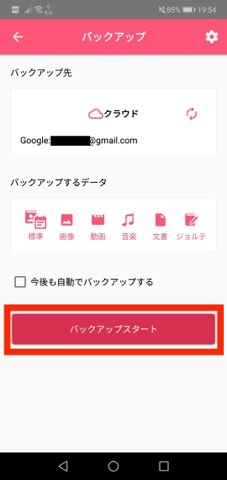
最後に確認画面が出てきます。
『バックアップスタート』をタップすると、バックアップが始まるので待ちましょう(*´ω`*)
『今後も自動でバックアップする』にチェックをいれておけば、全て自動でバックアップされますよ!
僕は自動というのが嫌いなので、あえてチェックを外しました。笑
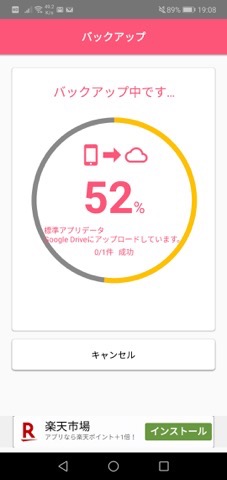
バックアップ中の画面です。
画像には写ってませんが、おおよその完了時間が下の方に表示されます。
僕の場合は、完了まで1時間とあったんですが、『30〜40分』くらいで完了したと思います。
上の方でも書きましたが、クラウド上へのバックアップは遅いです。
SDカードへのバックアップであれば、もっと早く終了すると思いますよ。
最初の1回目だけがデータ量も多いので、バックアップに時間がかかります!
次回からのバックアップは、保存していないデータだけ行うので、時間は数分もあれば終わると思います。
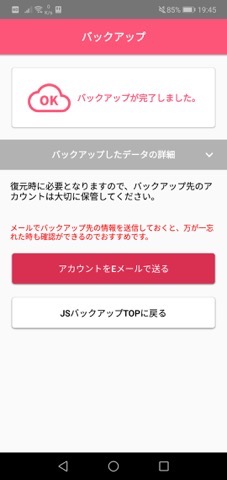
以上でバックアップが完了しましたね〜。
保存したデータは『Googleドライブ』にスマホ端末の名称として保存されます。
僕はGoogleドライブはあまり使用しないので、「あれっ?データどこいった?」とはならず、すぐに見つけることができました。笑
SDカードを選択した場合は、SDカード内にデータが保存されますよ。
最後に
JSバックアップのアプリを使って、Androidスマホのデータをバックアップする方法を解説してきました!
どうでしたか?
やってみると、難しいこともなく、簡単な操作でデータが保存できたと思います(^^)
最近のアプリはかなり使いやすくなってるので、助かりますよね〜。
スマホのデータはいつ消えるかわかりません!
水没したり、トラックに踏まれたり?笑
などスマホが手元に戻ってこない場合だってあるかもしれないんです・・・
そんな時にクラウド上や手元にSDに入ったバックアップデータがあれば、簡単に復元できるんです!
なので、スマホのバックアップは定期的に保存しておく事をおすすめしますよ。
以上、参考になれば幸いです(^^)
《関連記事》






