
日頃から何気なく使っているスマホですが、あなたの知らないところで色んな操作の履歴が残っています。
- 検索履歴
- サイトの閲覧履歴
- アプリの利用履歴
なと他にもいろいろとあります・・
特に見られては困る履歴や、会社などの不特定の人が使用するスマホであれば、検索履歴が残ってるのはよろしくありませんよね?
今やスマホでは、自分の悩み事・コンプレックスなどについても調べればすぐに出てきます。
ですが、それらの見られたくないサイト閲覧履歴などがずっと残っているのも落ち着きません!
今回は、スマホを操作する上で残る履歴についてと、履歴の削除方法について解説していきます。
Google検索・閲覧履歴
まずAndroidスマホであれば標準の『Google検索』についてです。
Googleのブラウザはすごく便利で使いやすいですが、高機能ゆえに膨大な操作履歴が残ってしまうんです!
Googleアカウントで全て紐付けされており、サイトの検索はもちろん、アプリの起動やその時間までしっかりと残ります。笑
これを第3者に覗かれると、あなたの行動が筒抜けになると言うことですね。
スマホのホーム画面に検索バーが表示されてる機種も多く、使用頻度も高いと思います。
なので、見られたくない・見られては困る履歴情報は定期的に消した方が安心ですよ(^-^)
Google検索履歴の削除方法
さて、それではGoogle検索での履歴削除方法を解説したいと思います。
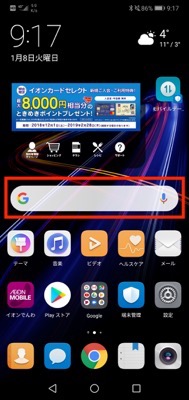
スマホのホーム画面に検索バーがあるので、それをタップします。
もし、検索バーが見当たらないのであれば『Googleのアイコン』をタップすると良いです。
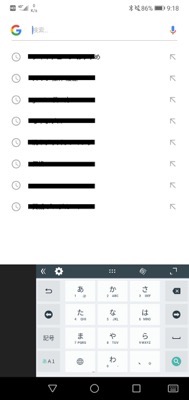
続いて検索バーに入力する用のキーパットが出てきますが、検索バーの下に今までの検索履歴がズラリと並んでるはずです!
ここに見られたくない履歴が並んだら嫌ですよね?
その削除したい検索履歴を長押ししましょう!
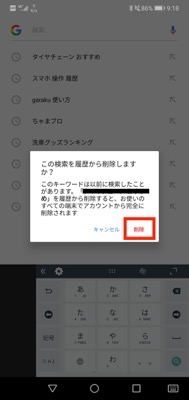
「検索履歴を削除しますか?」
的なことを聞かれるので『削除』をタップすると履歴が消えます。
すべての履歴を消すのは大変なので、自分の見られたくない履歴データのみを削除すれば良いですね(^-^)
Google閲覧履歴の削除方法
続いて、Googleでのサイト閲覧履歴やアプリの使用履歴の消し方についてです!
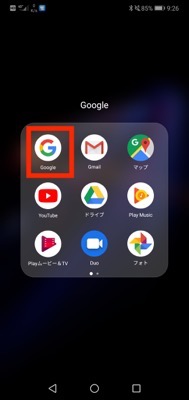
Googleアプリのアイコンをタップしてください。
ちなみに僕のスマホだと、Google系のアプリはまとめて管理されてました。
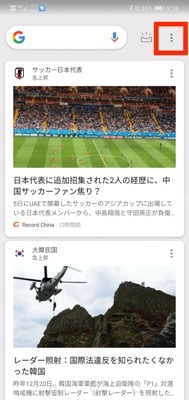
すると、このような画面が開くはずです。
次に、画面右上にある『・(-)が縦に3つ並んだマーク』をタップしてください。
このアイコンはGoogle系のアプリなどでは頻繁に使います。
主に各種設定やアカウント管理などで使うので覚えておくと良いですね!
ちなみにこのマークの事を『ハンバーガーボタン』とも呼ぶみたいです(  ̄▽ ̄)
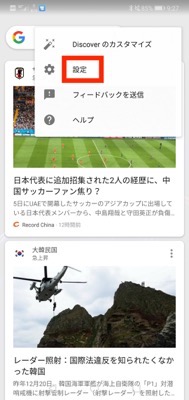
次に『設定』をタップして下さい!
Googleアプリの各種設定が画面が開きます。
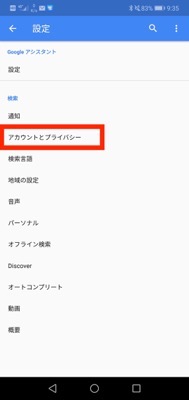
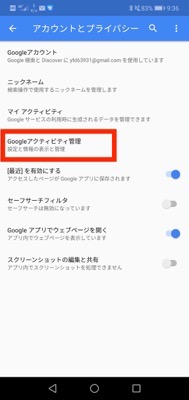
- アカウントとプライバシー
- Googleアクティビティ管理
の順にタップします。
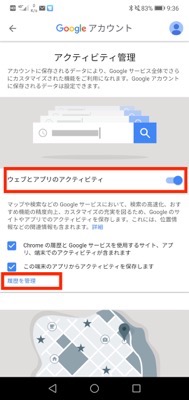
すると、このような画面が開きますね。
ここで、『ウェブとアプリのアクティビティ』をオフにしておけば履歴が残らないようにしておけます。
ですが、それだと使い勝手が悪いので、ここをオフにするのはあまりおすすめしません!
ちなみに、画面を下にスクロールしていくと、色んな履歴の管理ができます。
- Googleマップの経路履歴
- 端末履歴
- YouTubeの検索履歴
- YouTube再生履歴
などがありますね~
話を戻して、検索や閲覧の履歴を消すには次に『履歴を管理』をタップして下さい。
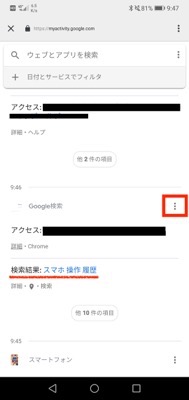
例えば上の場合、検索結果に『スマホ 操作 履歴』とあって、どのサイトに飛んだかがわかります。
この消したい履歴の右にある『ハンバーガーボタン』→『削除』をタップすればOKですよ(^-^)
Chromeの閲覧履歴
Google検索も便利ですが、グーグルChromeの方がさらに便利なブラウザになります。
僕もChromeの使用頻度の方が高いですからね~
Chromeでもアカウントで紐付けされており、複数の端末で同じ履歴などを同期するようになっています。
これらは設定で非同期にもできますが、先程も言ったように利便性の面ではそのまま使用した方が良いかと思います。
Chrome閲覧履歴の削除方法
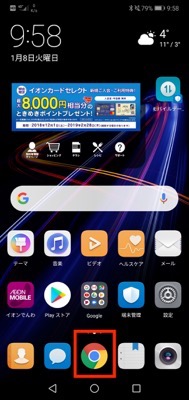
グーグルChromeでは主に『サイトの閲覧履歴』が残ります。
なので、閲覧履歴の削除方法についてです。
まず、グーグルChromeアプリをタップして起動します。
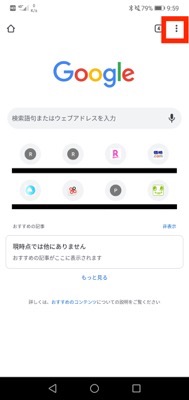
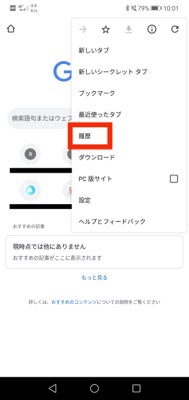
次に右上にある『ハンバーガーボタン』をタップして、『履歴』をタップして下さい!
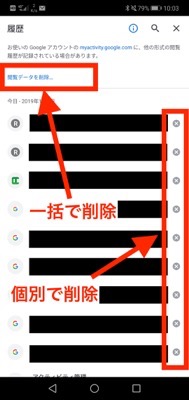
閲覧履歴を個別で消したい場合は、履歴データの右にある『×』をタップすれば削除できます!
一括でサイトの閲覧履歴を消したい場合は『閲覧データを削除する』をタップして下さい。
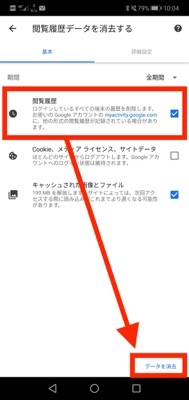
『閲覧履歴』にチェックが入ってるのを確認した上で、画面右下の『データを消去』から閲覧履歴を全削除できます!
基本的にチェックはデフォルトの設定であれば、そのまま削除してもらって問題ありませんよ。
『シークレットモード』を使えば履歴が残らない!
グーグルChromeでのサイト閲覧は便利で、僕も毎日使っています。
気になったときに閲覧履歴は全消去するようにしていますが、そんなのも面倒くさいと感じる場合に良い方法があります!
それはシークレットブラウザを使うことです。
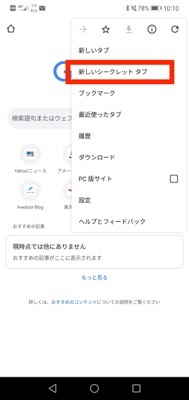
Chromeの『ハンバーガーボタン』から『新しいシークレットタブ』をタップすればシークレットブラウザが立ち上がるので、あとは普通に使うだけです。
これですべての検索履歴なども残らないので、気にせずに使うことができますね!
しかし、難点としてはスクリーンショットが使えないことでしょうか(ToT)
使える機種もあるのかも知れませんが、僕のスマホではダメでした・・・
まぁシークレットなんで、そりゃそうだ!ってのもありますけどね。笑
アプリの利用履歴
検索ワードの履歴とは違いますが、アプリの利用履歴も残ります。
違う人にスマホを操作された時に「こんなアプリも使ってるんだぁ~」などと思われたくない人はこれらの履歴も消すことをお薦めします!
あと、このアプリの利用履歴ですが、バックグラウンドでアプリが起動してる。とも言います。
『アプリが裏で待機状態になってる』と言えばわかりやすいかもしれませんね。
このバックグラウンドのアプリが増えていくと、電池の消耗が早くなったり、スマホの処理速度が低下したりします。
なので、見られたくないに関わらず、アプリの利用履歴は消した方が良いですね!
アプリの履歴削除方法
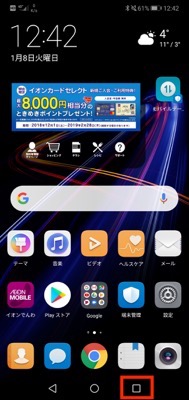
アプリの利用履歴を見るには、画面右下にある『□』マークをタップします。
機種によって配置が違うかも知れませんが、画面右下にある場合が多いですね。
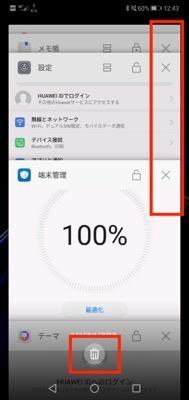
起動してるアプリが縦に並んで表示されます。
個別で消したい場合は、『×』をタップするか、消したいアプリを横にスワイプで削除できます。
また、一括で消したい場合は画面中央下にあるゴミ箱マークから消すことができます。
この一括削除がロケットマークになってる機種などもありますが、何となくわかると思います(^o^)
このアプリの利用履歴は溜まっていくだけで、自分で消さないとどんどん増えていきます。
日頃のメンテナンスとして習慣にするのも良いですね!
最後に
スマホの操作で残る履歴やその消し方について書いてきました。
「俺はスマホロックしてるから大丈夫」
「他人にはスマホ操作させないし!」
と思ってる人も何があるかわかりません。
なので、操作履歴の消し方は知っておいて損はありませんので、ぜひ活用してみて下さい。






